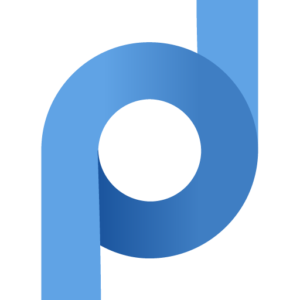Настройка прокси в Яндекс Браузере — понятная инструкция
В этой статье мы рассмотрим как легко настроить прокси в Яндекс Браузере. Организация локальных сетей и иные задачи, как производственного, так и бытового характера, вынуждает пользователей использовать прокси для достижения поставленных целей. Однако каждый браузер имеет свои особенности работы, как следствие, и настройки доступа на сайты в сети Интернет через прокси-сервер. Не исключением в этом отношении является и настройка прокси в Яндекс браузере.
Пошаговая инструкция настройки прокси в Яндекс Браузер
Можно использовать как бесплатные, так и платные аналоги серверов. Однако бесплатный вариант часто не дает желаемого результата: скорость серфинга не увеличивается и IP может быть заблокирован, т. к. находится в пользовании у большого количества юзеров. Поэтому мы рекомендуем купить платные прокси во избежание неприятных ситуаций и обеспечения безопасности в сети.
- Начинается настройка прокси для веб-серфинга с непосредственного запуска самой программы Яндекс.Браузер. Выполняется это, как правило, через кнопку «Пуск» или через ярлык на «Рабочем столе», если речь идет об операционной системе Windows.
- В правом верхнем углу окна программы выбрать «Настройки», а в контекстном меню — «Дополнительные настройки».

- Чтобы грамотно установить прокси в Яндекс браузере, на следующем этапе необходимо выбрать вкладку «Подключения», а затем виртуальную кнопку «Настройка сети».

- Для того чтобы выход в Интернет был стабилен, а сайты открывались без проблем, необходимо установить флаг в открывшемся окне «Автоматическое определение параметров» и все остальные флажки. Указать адрес прокси-сервера в специальном окошке.
- Продолжаем настраивать и жмем «Дополнительно». В этом разделе необходимо изменить флажок «Один прокси-сервер для всех протоколов» с состояния «выключено» (нет галочки) на режим «включено» (стоит галочка).

- Чтобы окончательно включить прокси в Яндекс Браузере нажимаем на виртуальную кнопку «ОК» во всех открытых окошках.

Если грамотно настроить прокси-сервер в Яндекс Браузере, то проблем с доступом в сеть Интернет у вас не возникнет. Необходимо также помнить, что в отдельных случаях прокси может потребовать от пользователя введение пароля и логина для доступа.
В тех случаях, когда все сделано по инструкции, но соединения не наблюдается, стоит предположить два возможных сценария. Во-первых, вы неправильно указали адрес используемого прокси, либо он в данный момент времени банально не работает (частая ситуация с бесплатными серверами). Во-вторых, подключение к Интернету происходит через какой-то иной способ.
В тех случаях, когда в будущем необходимо отключить прокси, просто заходим в «Дополнительные настройки» и убираем галочку «Использование прокси-сервера для локальных подключений». Далее нажимаем виртуальную кнопку «ОК» – соединение будет разорвано.
Хотите подключить прокси к браузеру от Google? Используйте нашу инструкцию по настройке прокси для Chrome.
Отключение прокси в Яндекс браузере
Если возникает необходимость в отключении прокси в Яндекс браузере, следует также придерживаться пошаговой инструкции во избежание различных нарушения конфиденциальности в Интернете. Проделывать такие манипуляции необходимо лишь в определенных случаях.
Удаление настроек прокси в Яндекс браузере
- Запустить программу Яндекс.Браузер. через кнопку «Пуск». В верхнем углу окна справа выбрать категорию «Настройки», в нижнем формате меню отметить «Дополнительные настройки»:

- В открывшемся окне «Свойства: Интернет» выбрать вкладку «Подключения» и нажать кнопку «Настройка сети»:

- В окне «Настройка параметров локальной сети» — «Прокси-сервер». В графе «Дополнительно» убрать значок с пункта «Использовать прокси-сервер для локальных подключений». Далее нажать «Ок»:

После всех проведенных действий отключение будет разорвано. При этом важно помнить о том, что наличие активного прокси-сервера обезопасить личные данные и сделает работу в сети более продуктивной.