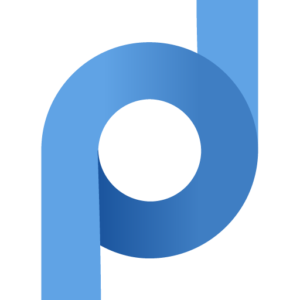Для обеспечения безопасности и надежности интернет-соединения, а также для бесперебойного доступа к веб-сайтам, социальным сетям и онлайн-сервисам, можно использовать сторонние DNS-серверы, которые работают на первом рубеже доступа к сети Интернет.
Популярные DNS-серверы представлены на нашем сайте в разделе Безопасные DNS-сервисы. Чаще всего настройка DNS помогает эффективнее работать VPN и прокси, обеспечивая более высокий уровень защиты вашей конфиденциальности и анонимности.
Настройка DNS с помощью DNS Jumper
DNS Jumper – удобный портативный инструмент для быстрого переключения DNS на вашем компьютере. Утилита работает со следующими операционными системами: Windows 10, 8.1, 8, 7, Vista, XP и не требует дополнительных настроек в системе.
Скачать DNS Jumper
Запустите утилиту, выберите в списке DNS сервер предпочтительный сервер (например, Google Public DNS) и нажмите кнопку Применить DNS.
Настройка DNS с помощью YogaDNS
YogaDNS — это DNS клиент, который перехватывает DNS-запросы на системном уровне и позволяет обрабатывать их через определенные пользователем DNS-серверы с использованием заданных протоколов и гибких правил.
Скачать YogaDNS
Настройка DNS в Windows 10, 8.1, 8
1. Чтобы открыть Центр управления сетями и общим доступом (также доступен в меню Панель управления > Сеть и Интернет), нажмите сочетание клавиш Windows + R и в окне «Выполнить» введите следующую команду и нажмите ОК:
control.exe /name Microsoft.NetworkandSharingCenter
2. В разделе Просмотр основных сведений о сети и настройка подключений, выберите пункт сеть для Подключения.
3. В открывшемся окне выберите пункт Свойства.

Настройка DNS в Windows 10, 8.1, 8
4. В окне свойств подключения в списке Отмеченные компоненты используются этим подключением выберите пункт IP версии 4 (TCP/IPv4) в Windows 10 или Протокол Интернета версии 4 (TCP/IP) и нажмите кнопку Свойства.

5. В открывшемся окне на вкладке Общие выберите пункт Использовать следующие адреса DNS-серверов.
6. Введите выбранные вами адреcа DNS, например Google DNS, в поля Предпочитаемый DNS-cepвep и Альтернативный DNS-cepвep (в зависимости от выбранного сервиса поле может оставаться пустым).
7. Поставьте галочку для Подтвердить параметры при выходе и нажмите OK, чтобы сохранить изменения.
Обновите DNS-кэш следующим образом:
- Нажмите правой кнопкой мыши по значку Windows (меню Пуск) и выберите Командная строка (администратор) или Windows PowerShell (администратор)
- Введите команду
ipconfig /flushdnsи нажмите клавишу Enter (Ввод) - Сделайте перезагрузку компьютера.
Настройка DNS в Windows 7
1. Нажмите правой кнопкой мыши на значок интернета в трее, выберите Центр управления сетями и общим доступом.
2. В разделе Просмотр активных сетей, выберите пункт справа от Подключения:
3. На вкладке Общие в окне Состояние Подключения нажмите кнопку Свойства.
4. На вкладке Сеть окна свойства подключения, прокрутите вниз и выберите Протокол Интернета версии 4 (TCP/IPv4), нажмите кнопку Свойства.
5. На вкладке «Общие» окна Свойства, в нижней части, выберите Использовать следующие адреса DNS-серверов, а затем введите IP-адреса выбранного DNS-сервиса, например, Google DNS.
6. Поставьте галочку для Подтвердить параметры при выходе и нажмите OK, чтобы сохранить изменения.
Обновите DNS-кэш следующим образом:
- Нажмите меню Пуск > введите cmd в поле «Найти программы и файлы» > нажмите правой кнопкой мыши по найденной ссылке и выберите Запустить от администратора
- В Командной строке введите команду
ipconfig /flushdnsи нажмите клавишу Enter (Ввод). - Сделайте перезагрузку компьютера.
Настройка DNS в Windows XP
- В меню Пуск, откройте Панель управления.
- В окне Панель управления> выберите Сетевые подключения, затем выберите текущее подключение.
- На вкладке Общие в окне Состояние подключения нажмите кнопку Свойства.
- На вкладке «Общие» окна Свойства подключения, прокрутите вниз и выберите Протокол Интернета (TCP/IP), затем нажмите Свойства.
- На вкладке «Общие» окна Свойства Протокол Интернета (TCP/IP), в нижней части, выберите Использовать следующие адреса DNS-серверов, а затем введите IP-адреса выбранного DNS-сервиса, например Google DNS.
- Нажмите кнопку ОК и закройте все окна.
Настройка DNS в Windows Vista
- В меню Пуск, откройте Панель управления.
- В окне Панель управления выберите Центр управления сетями и общим доступом.
- В разделе Сеть, выберите Просмотр состояния каждого соединения.
- На вкладке Общие в окне Состояние подключения нажмите кнопку Свойства.
- На вкладке Сеть cвойства подключения, прокрутите вниз и выберите Протокол Интернета версии 4 (TCP/IPv4), нажмите кнопку Свойства.
- На вкладке «Общие» окна Свойства, в нижней части, выберите Использовать следующие адреса DNS-серверов, а затем введите IP-адреса выбранного DNS-сервиса, Google DNS.
- Нажмите кнопку ОК и закройте все окна.