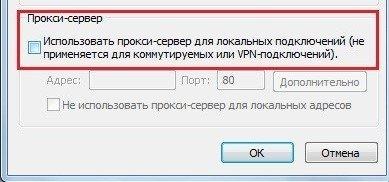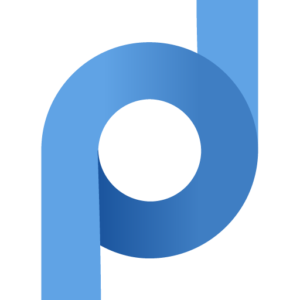Чтобы показать иную информацию о своем устройстве и геоданные, вам надо изучить, как произвести настройку прокси сервер в Google Chrome. При помощи этой технологии вам откроются новые пути решения той или иной работы. Дальше мы полностью изучим, как настроить прокси сервер на Google Chrome без особого труда и профессиональных умений.
Подключитесь по нашей инструкции и уже сегодня вы сможете анонимно заходить на веб-страницы. Не исключая даже те, где вы были ранее заблокированы. Чтобы настроить прокси-сервер на Google Chrome, нужно всего пару минут. Благодаря показанной далее инструкции вы сможете в любой время изменить прокси в Хроме, просто поменяв старые данные на новые.
Пошаговая инструкция настройки прокси в Google Chrome
Сперва, прежде чем изучить то, как настроить прокси на Google Chrome, советуем удалить историю браузера. Очистить файлы куки делается следующими действиями:
- Нажимайте на три точки в правом верхнем углу страницы. Нам нужна вкладка «История», «Очистить историю», завершаем процесс кликнув «Удалить данные».
Эти шаги обязательно нужно сделать перед тем, как подключиться к прокси серверу в Google Chrome.
После того как все успешно очистилось, начинаем сам процесс установки proxy в браузере Google Chrome, которая происходит по дальнейшей инструкции:
- Заходим в «Настройки» в Google Chrome, находим «Дополнительные» и «Настройки прокси-сервера».
- Появится новое окно, где надо включить галочками два пункта: «Использовать прокси сервер для локальных подключений», а также последний пункт «Не использовать для локальных адресов».
- Тут же надо заполнить поля с адресом и портом прокси сервера для Google Chrome. Проверьте, что флажками отмечены только два показанных выше пункта. Если же сервера, с которыми вы хотите работать, имеет поддержку всех протоколов, или же вы не знаете, какие протоколы он может поддерживать, стоит нажать на «ОК» и завершить процесс подключения.
- В иных случаях необходимо сделать еще несколько различных действий, зависит это от поддерживаемых протоколов. Если же поддержка исключительно только HTTP и HTTPS(SSL), в уже открытом окне нажмите по кнопке «Дополнительно». В блоке с подзаголовком «Серверы» удалите флажок с пункта «Один прокси-сервер…». Затем проверьте, что первые три строчки с адресами и портами заполнены, а нижняя осталась пустой.
Если по-другому, то напишите требуемые данные. Кликните на «ОК» для завершения процесса.
- Если имеется только SOCKS, также переходите по ссылке «Дополнительно». В открывшемся окне уберите галочку с отметки «Один прокси-сервер…» и проверьте, что заполнены поля адреса и порта только в четвертой строчке. Если по-другому, то измените соответствующие параметры и нажмите на «ОК». После завершения всех выше процессов браузер Google Chrome начнет работу через новое сетевое подключение. Ваши геоданные и фактический IP-адрес будут скрыты для других лиц.
Благодаря проксям, например приобретенные у нас, авторизация произайдет через логин и пароль, полученные после оплаты. Их вводим в появившимся диалоговом окне, при первом подключении к любому веб ресурсу после подключения проксей в Google Chrome.
Отключение прокси в Гугл Хром
Иногда прокси в Google Chrome по некоторым обстоятельствам (большая нагрузка или ее удаленность) возможно немножко сокротять скорость подключения, что не слабо тормозит всю работу функционирования различных сетевых ресурсов. В таком случае необходимо временно отключить серверы-посредники.
Отключив серверы-посредники на браузере Google Chrome, вы можете подсоединить их к браузеру Opera.
Инструкция по отключению прокси в Google Chrome
- Перед удалением серверов-посредников в Google Chrome советуем удалить историю браузера. Для этого следует найти в правом верхнем углу меню (три точки), далее переходим во вкладку «История», — «Очистить историю» — «Удалить данные»:
- Далее переходим в «Настройки» — пункт «Дополнительные» и «Настройки прокси-сервера»:
- В появившимся окне «Свойства: Интернет» отметить «Подключения». В графе «Настройка параметров локальной сети» переходим в «Настройка сети»:
- В появившемся окне убрать галочку с пункта «Использовать прокси-сервер для локальных подключений». Нажимаем «Ок» для завершения процесса:
Отключение прокси в Google Chrome нужна лишь в случае необходимости, ведь его присутствие помогает сохранить анонимность пользователя и безопасность в сети.
Вы можете настроить прокси-сервер не только для одного определенного браузера, но и для всех сетевых подключений. Читайте нашу инструкцию по подключению proxy в Windows 8.1.