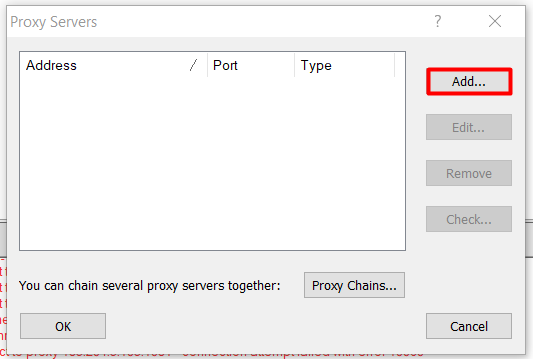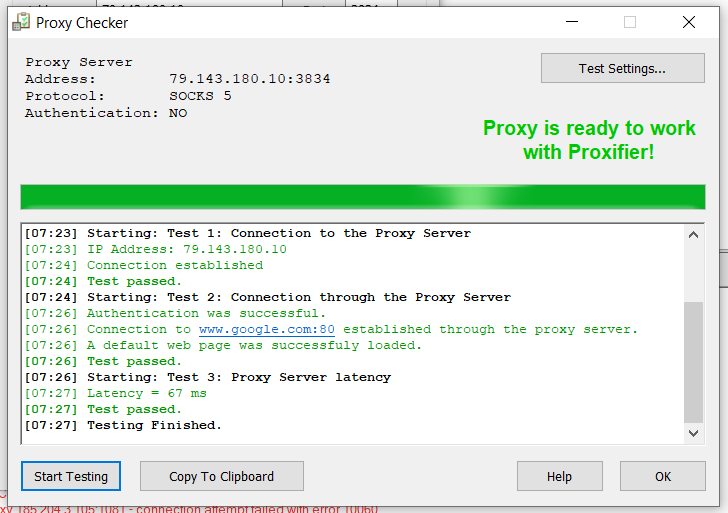Программа Proxifier предназначена для подключения прокси к тому софту, который до этого не поддерживал эту возможность. С ее помощью вы сможете использовать на базе серверов-посредников любое ПО, работающее через сеть интернет: браузеры, соц. сети, софт для раскрутки аккаунтов, и т. п. Благодаря проксификатору вы обезопасите работу в сети за счет использования серверов-посредников, которые засекретят действительные данные о вашем ПК.
Дальше вы изучите подробную инструкцию по настройке прокси в Proxifer для всех сетевых подключений или же отдельных программ.
Настройка прокси в Proxifier для всех сетевых подключений
Для начала работы в этом проксификаторе, скачайте его из интернета и установите на своем компьютере. Далее следуйте этой нашей детальной инструкции:
- Зайдите в раздел «Profile».
- Перейдите во вкладку «Proxy Servers…».
- Нажмите на кнопку «Add».
- Введите в свободные поля IP-адрес и порт вашего прокси-сервера.
- Выберите протокол вашего прокси-сервера.
- Если ваш сервер поддерживает авторизацию по логину и паролю, тогда отметьте галочку возле параметра «Enable» и введите логин, пароль для доступа к прокси.
- Нажмите кнопку «Check», чтобы проверить прокси-сервер.
Если после тестирования сервера, вы увидели красную надпись «Testing Failed», это означает, что ошибочно указаны данные или же прокси неисправен. Нужно заменить сервер или откорректировать IP-адрес, порт, логин и пароль.
Если же тестирование прокси прошло успешно, тогда вы увидите данную надпись, выделенную зеленым цветом.
- После завершения тестирования, нажмите «ОК».
- Нажмите кнопку «Да», чтобы подключаемый прокси-сервер работал по умолчанию для всех программ.
Теперь все сетевые подключения будут выполняться через добавленный прокси-сервер.
Настройки прокси в Proxifier для отдельных программ
Вы хотите сохранить отдельный прокси за определенной программой? Тогда сначала добавьте сервер по написанной выше инструкции, а затем следуйте дальнейшей схеме:
- Нажмите на «Profile».
- Перейдите во вкладку «Proxification Rules…».
- В открывшемся окне нажмите кнопку «Add».
- Укажите название нового прокси. Для примера настроим сервер, который будет работать только для браузера Google Chrome.
- Нажмите кнопку «Browse».
- Выберите файл для запуска нужного вам приложения (на примере браузера Google Chrome) и нажмите кнопку «Открыть».

Настройки прокси в Proxifier для отдельных программ
- Около надписи «Action» выберите из перечисленного списка нужный вам прокси-сервер.
- Нажмите кнопку «ОК».
- Нажмите еще раз кнопку «ОК» для сохранения изменений и выхода в главное меню.
Настройка закончена. Откройте программу, для которой настраивался прокси-сервер. В нашем случае это был Google Chrome, но вы можете настроить прокси в Opera и в других браузерах. Для тестирования соединения зайдите на сайт, определяющий ваш IP-адрес, например, 2ip.ru. Также информацию о том, какой прокси используется для используемого приложения, можно получить в главном окне Proxifier.
По такому же порядку вы можете подключить прокси-сервер к любому браузеру, мессенджеру, софту для раскрутки или другой программе.