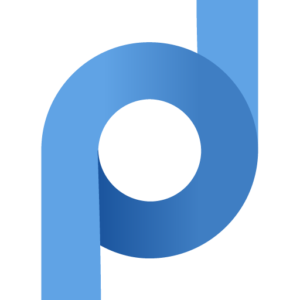Здесь мы изучим пошаговую инструкцию, как настроить прокси в Mozila Firefox. Благодаря ему вы сможете обойти блокировку на сайтах и анонимно пользоваться интернетом-подключение. Мы настроим прокси в браузере Мозилла, а также очистим предыдущую историю посещения сайтов, чтобы не оставить следы при работе в сети.
Для того чтобы начать работу в Mozilla Firefox через прокси, вам нужен сам браузер и прокси-сервер, который можно скачать в свободном доступе в интернете или купить у надежного поставщика. Браузер вы можете приобрести в официальном сайте Мозиллы, а если у Вас нет приватного прокси советуем купить его у нас на сайте. Настройка прокси Mozilla Firefox — это простая операция, который отнимет всего лишь несколько минут вашего времени. Вам всего лишь надо следовать инструкции.
Если вы пользуетесь Macbook, тогда можете настроить прокси в Safari на MacOS.
Пошаговая настройка прокси сервера в Mozilla Firefox
- Для того, чтобы обезопасить себя и правильно настроить прокси-сервер на браузер Mozilla Firefox нам потребуется удалить собранные данные браузером. Имеется в виду данные о Cookie, cache и истории посещений сайтов. Заходим в браузер, справа вверху есть изображение, кликнув на которое откроется меню браузера. Далее открываем “Библиотеку”.
- В этом окне выбираем “Журнал”.
- В меню журнала нажимаем “Удалить историю”.
- В открывшемся “Удаление всей истории” окне. В поле “Удалить:” устанавливаем период “Всё”. Также ставим флажки во всех пунктах и кликаем “Удалить сейчас”.
- Теперь перейдем к самой настройке прокси в firefox. Заново открываем меню браузера и нажимаем пункт “Настройки”.
- Чтобы улучшить поиск меню настройки прокси сервера в Файрфокс вводим в поисковой строке вверху открывшегося окна “Прокси”. В появившемся результате нажимаем кнопку “Настроить”.
- Открыв окно “Параметры соединения” мы увидим категорию “Настройка прокси для доступа в Интернет”. Выберите пункт “Ручная настройка прокси”, устанавите флажок в пунктах “Использовать этот прокси-сервер для всех протоколов” и “Не запрашивать аутентификацию (если был сохранён пароль)”. Вводим данные купленного приватного прокси-сервера. IP — адрес, а также порт Вы можете уточнить в письме на Вашем почтовом ящике, если покупка была сделана у ProxyМ, также как и в личном кабинете. Мы покажем на примере одного из своих прокси-серверов. После ввода всех данных кликните кнопку “ОК”, чтобы сохранить все изменения.
- После настройки появится окно авторизации прокси-сервера. Если при покупке прокси тип авторизации был выбран “Логин и пароль” — эти данные Вы также сможете посмотреть в письме на почте или же в личном кабинете. При авторизации по IP такое окно не появится, т.к. прокси-сервер автоматически уже будет авторизован. Вводим запрашиваемые данные в “Имя пользователя” и “Пароль”, отмечаем флажок в пункте “Сохранить этот пароль в хранилище паролей.” и кликаем “ОК”.
Настройка прокси в firefox закончена.
Как поменять прокси в Мозиле
Замена прокси-сервера делается следующим образом:
- Открываете меню.
- Переходите в «Настройки».
- Набираете в поисковике настроек слово «Прокси».
- Нажимаете «Настроить».
- Вместо текущего прокси набираем данные нового.
- Нажимаете «ОК».
Переключать прокси-серверы в браузере можно через специальные расширения, которые вы найдете в интернет-магазине Firefox.
Отключение прокси в Mozilla Firefox
Главной причиной отключения прокси в Mozilla Firefox является внесение изменений в опции браузера. Но для этого обязательно нужны сведения о фактическом IP-адресе.
Пошаговое отключение прокси-сервера в Mozilla Firefox
Если настройка прокси выполнялась с помощью стандартных средств браузера, может наблюдаться несостыковку, поэтому эту настройку следует отключить.
- Перейти в настройки, написав в поиском поле слово «Прокси»:
- Переходим к параметрам соединения и в пункте «Настройка прокси для доступа в Интернет» и изменяем переключатель с «Ручная настройка прокси» на «Без прокси». Нажимем «Ок»:
Когда внеслись изменения и была выполнена повторная настройка прокси в firefox, необходимо выполнить удаление кэша. Это нужно сделать по причинам сохранения истории посещаемых сайтов, а также наличия cookie, которые содержат личные данные, что может плохо отобразиться на всей работе браузера в будущем.
Если вы хотите настроить прокси-сервер не только на компьютере, но и на смартфоне, тогда следуйте инструкции: для Android или же для iOS.
Очищение кэша в Mozilla Firefox
Для сохранения анонимности личных данных производить такое удаление после завершения работы в Интернете надо как можно чаще:
- перейти в раздел «Настройки» и выбрать «Приватность»;
- найти ссылку «Удалить недавнюю историю»;
- показать, за какой период нужно удалить данные и нажать соответствующий значок;
- отметить журнал посещений, кэш, cookie;
- «Удалить сейчас».
Далее переходим к разделу «Основные» в категории «Настройки» и напротив «Прокси-сервер» указать «Настроить».
Настройте прокси-сервер не только для Mozilla Firefox, но и для других программ. Для этой цели прочитайте инструкцию по настройке прокси в программе Proxifier.